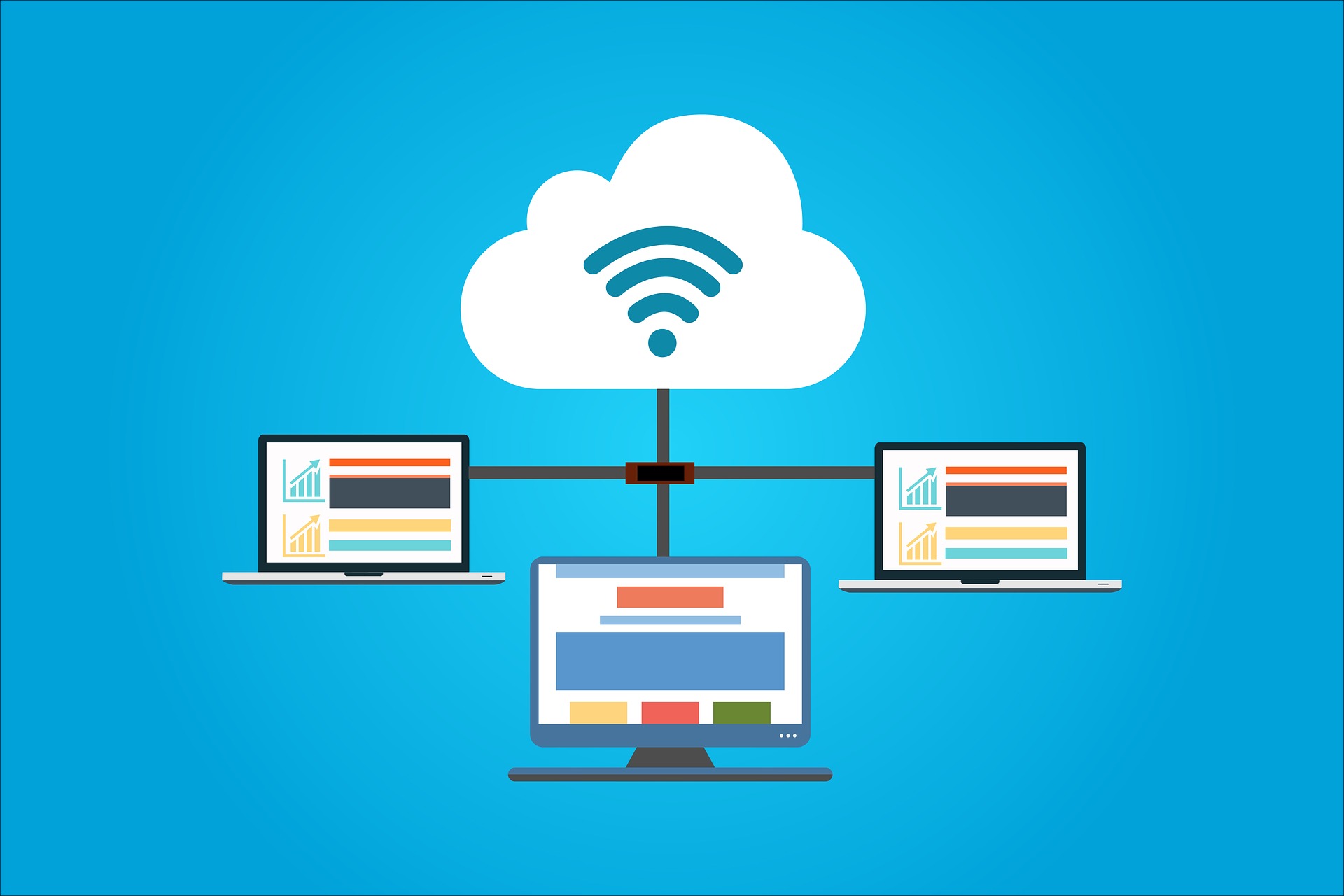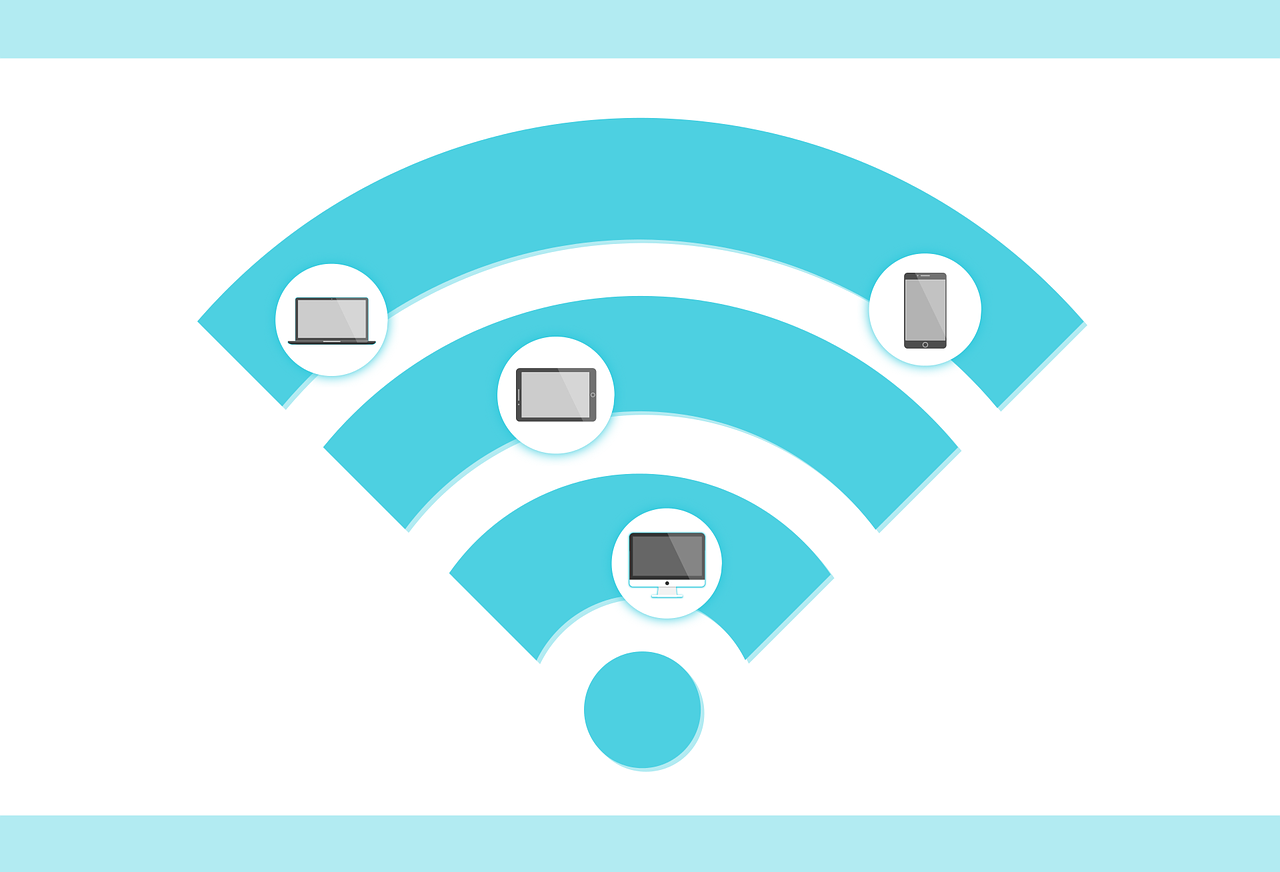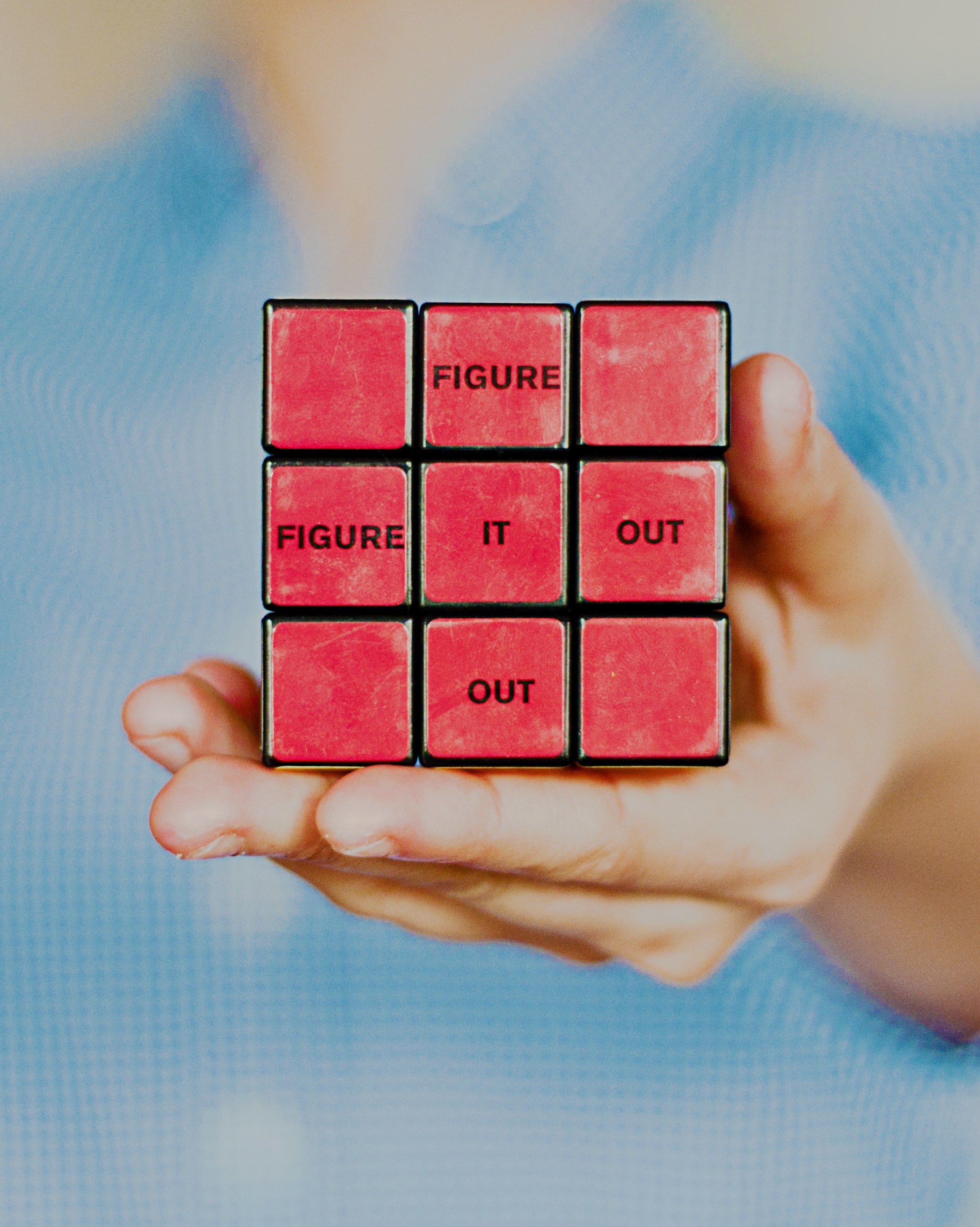
Resolve Wi-Fi authentication error- Security Key Incorrect.
In today’s world, almost everything requires wireless internet access to function. Be it the appliances for a smart home, your phone, or work devices, the use of Wi-Fi to connect to a network has become a norm. Possibly the most frustrating thing when trying to access a network is when the Wi-Fi authentication fails because the security key does not match.
“Wi-Fi authentication error security key is incorrect” is an error that actually encompasses a wide range of issues, and may have several probable root causes. Moreover, it is very important to try and understand what caused the error in order to ensure your Wi-Fi is secure.
Let’s first understand what a security key is to help get a better understanding of how to address the error message. A security key for Wi-Fi authentication is a unique combination of alphanumeric characters that you use to prove that you are allowed to connect to a given Wi-Fi network from your laptop, phone, or an IoT device to access the internet. In this article, we will look at some of the most common reasons for Wi-Fi authentication errors and how to fix them.
What is a Wi-Fi Security Key?
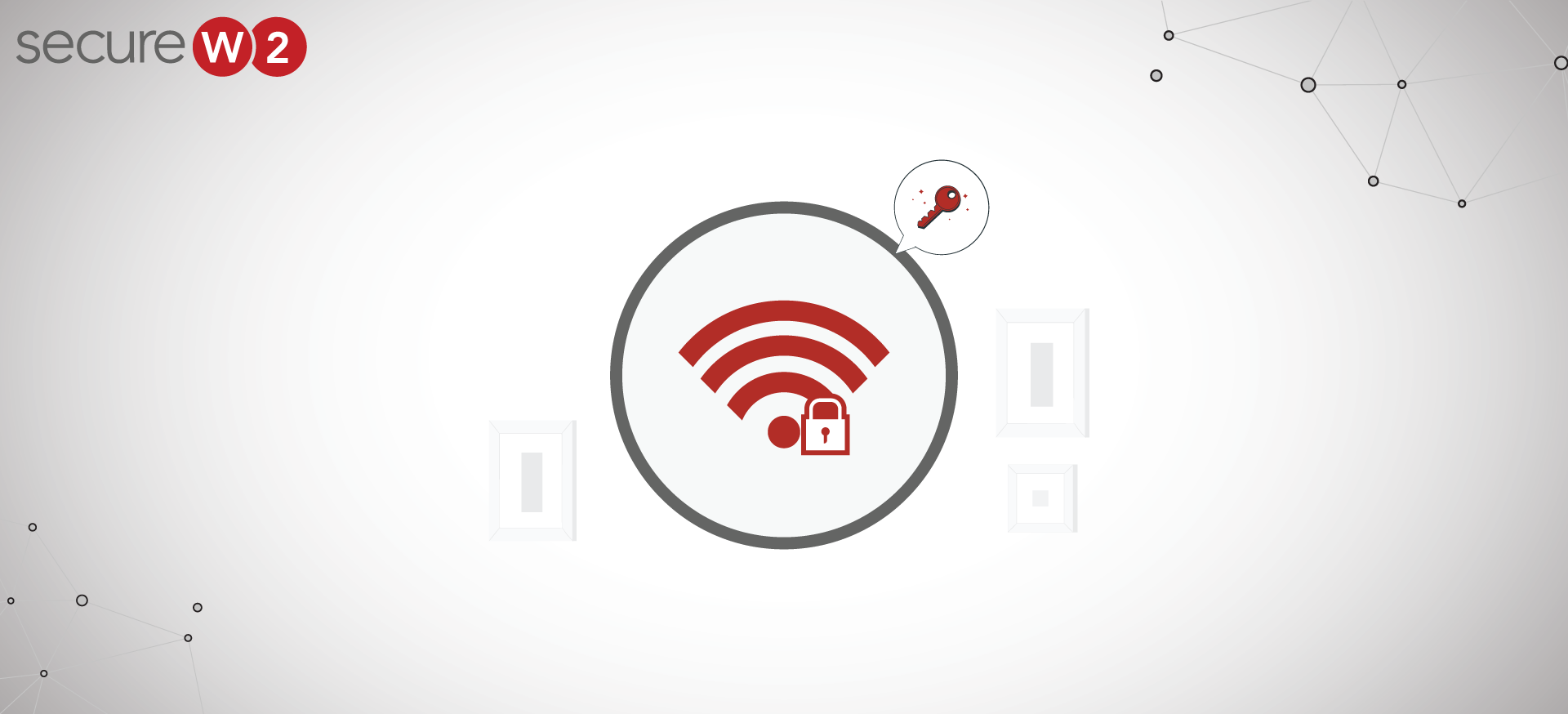
Let’s first understand what a security key is to help get a better understanding of how to address the error message. A security key for Wi-Fi authentication is a unique combination of alphanumeric characters that you use to prove that you are allowed to connect to a given Wi-Fi network from your laptop, phone, or an IoT device to access the internet.
When using your Wi-Fi network at home, you use a key or password to connect to your home network. At a cafe or restaurant, if you want to connect to their network, you ask them for the passcode to connect to their network. And whenever you go back to the same place, your system will recognize the network and try to connect using the same password that you had keyed in the last time you connected to that particular network.
There are some places like airports where you can connect to the network after paying a certain fee. They will, however, often require you to provide some personal information like name, email address, etc. This information is protected by the security protocols that they have in place. Without the passcode or the key, it is very difficult to access the network, thus keeping it protected from hackers. The key is not absolute protection from network breaches, however, they provide a considerable degree of protection from security breaches.
How to Find your Wi-Fi Security Key
To fix the Wi-Fi authentication error “security key incorrect”, you need to know what your password is and there are two major ways to find this alphanumeric security key.
Wi-Fi Routers
Your router’s default password will be in one of three places:
- The router exterior body should have the password printed
- On the box, the router came in
- In the manual
- You can also get the security key of the router by logging in to its default settings on its web interface.
You’re looking for a string of alphanumeric characters marked as either of the following:
- Security Key
- WEP Key
- WPA Key
- Passphrase
Windows System
You will have to first open Network Connection. Find it by clicking on the “Start Menu” or by typing “Network Connections” in the toolbar search that is next to the “Start Menu” icon.
Alternatively, to find network connections, you can go to the Control Panel>Click on Networks & Internet>Network and Sharing>Change adapter settings.
Next, click on “Wireless Network Icon”> “Wireless Properties> Open Security Tab”>“Check Show Characters”. The alphanumeric characters that show in the box are your Network Security Key for Wi-Fi authentication.
How to Fix “Wi-Fi Authentication Error Security Key Incorrect”
1. Check the Password
The first thing to check when you encounter a security key incorrect error is if you are using the right password. Passwords are case-sensitive and so make sure you have typed in the right password for Wi-Fi authentication. The steps mentioned above can help you confirm if you are indeed using the correct security key.
2. Restart Wi-Fi Router
If the password that you have input is correct, the next thing to do is to restart the Wi-Fi router to see if you are able to connect to the internet. The authentication error could be due to the router malfunctioning. An easy way to try fixing it is by turning off your router for some time. Unplug your router and keep it off for a couple of minutes, and turn it back on. This should fix the issue and restore your connection to the router.
3. Forget & Rejoin the Wi-Fi Network
If restarting your router does not help, you can try to forget or disable your connection with the router and rejoin/enable it. The steps for that are as follows.
- Open “Device Manager” in your system and right-click on your wireless device and choose “Disable Device”.
- Click “Yes” on the confirmation message to complete the process of forgetting the Wi-Fi network on your device.
- Wait for a minute and then enable the connector on your device. You should now be able to connect to your Wi-Fi for the internet.
However, if you continue to get the error message, you can try to disable your wireless connection. The steps are:
- Open the “Settings App”(Windows Key + I is the shortcut)
- Next, go to the “Network & Internet section”.
- Click on “Change Adapter Options” which is in the right plane. You will have to scroll down to get this option.
- Find the wireless connection that you are facing an issue with, right-click, and select “Disable”.
- Wait for a few minutes before enabling your wireless connection.
This is just a temporary fix though and you might have to keep repeating it periodically as this error is sometimes caused by glitches in your Wi-Fi router or device.
4. Toggle Airplane Mode
Though not always guaranteed to work, enabling “Airplane Mode” and then disabling it to connect to your network can sometimes fix Wi-Fi authentication errors. Enable “Airplane Mode” for a few minutes and disable it to allow your device to connect to the network you want to be connected to. Activating airplane mode will disconnect your device from any other network that it is connected to and should be able to fix some security key errors.
5. Create a New Password
Creating a new password sometimes is helpful in correcting Wi-Fi authentication errors. If the above fixes are not helping, it’s worth a shot to create a new password to see if works.
To create a new password, go to your router’s “Settings” page and then to the Wi-Fi section. You can assign a new password for your wireless network from here.
6. Reinstall Wireless Driver
The steps to reinstall the wireless driver are as follows:
- From Start Menu select “Device Manager”.
- Go to your network adapter, right-click and select “Uninstall device”
- From the confirmation menu, select “Remove driver software for this device”, and click “Uninstall”.
- Once the driver is uninstalled, click “Scan for hardware changes”. This should get your default driver reinstalled by Windows. In case the default driver does not work, you might have to update the driver to fix the issue.
7. Disable Third-Party Anti-Virus Applications
Antivirus tools often seem to interfere with network connectivity protocols and so you can disable the antivirus tool that is currently installed in your device and try to connect to your Wi-Fi network to see if the issue is fixed. If your device is able to complete Wi-Fi authentication successfully after that, you might have to look for alternate antivirus software.
Most antivirus software has a setting that will allow you to temporarily disable it for troubleshooting purposes like this one. If you need to fully remove it, however, the steps to uninstall your third-party antivirus are as follows:
- Go to “Control Panel” from the “Start Menu”.
- In the Run dialogue box, type “control.exe” or “control panel” and click “OK “.
- Click the “View by option” and set it to “Category” (top right corner of the Control Panel window). Left-click to open “Uninstall a program entry” below “Programs”
- Scroll the list to find the antivirus software. Once it is selected, click on “Uninstall” and follow the instructions to complete the process of uninstalling the software.
- Try to connect to the network and see if the Wi-Fi authentication Error Security Key Incorrect issue is fixed.
Eliminate Security Key Errors with Digital Certificates
The ubiquity of network-capable devices brings an array of network security concerns in the form of cyber attacks like man-in-the-middle attacks, brute force attacks, etc to name a few. The use of passwords often leaves a network vulnerable to these attacks because they are susceptible to human error. Also, they are easy to steal, misplace, or replicate making them not very reliable in securing a network. Finally, password management is time-consuming and typically has a very bad user experience, including mandatory password reset policies.
Using certificates to authenticate can, however, can help mitigate these risks to make your Wi-Fi network more secure.
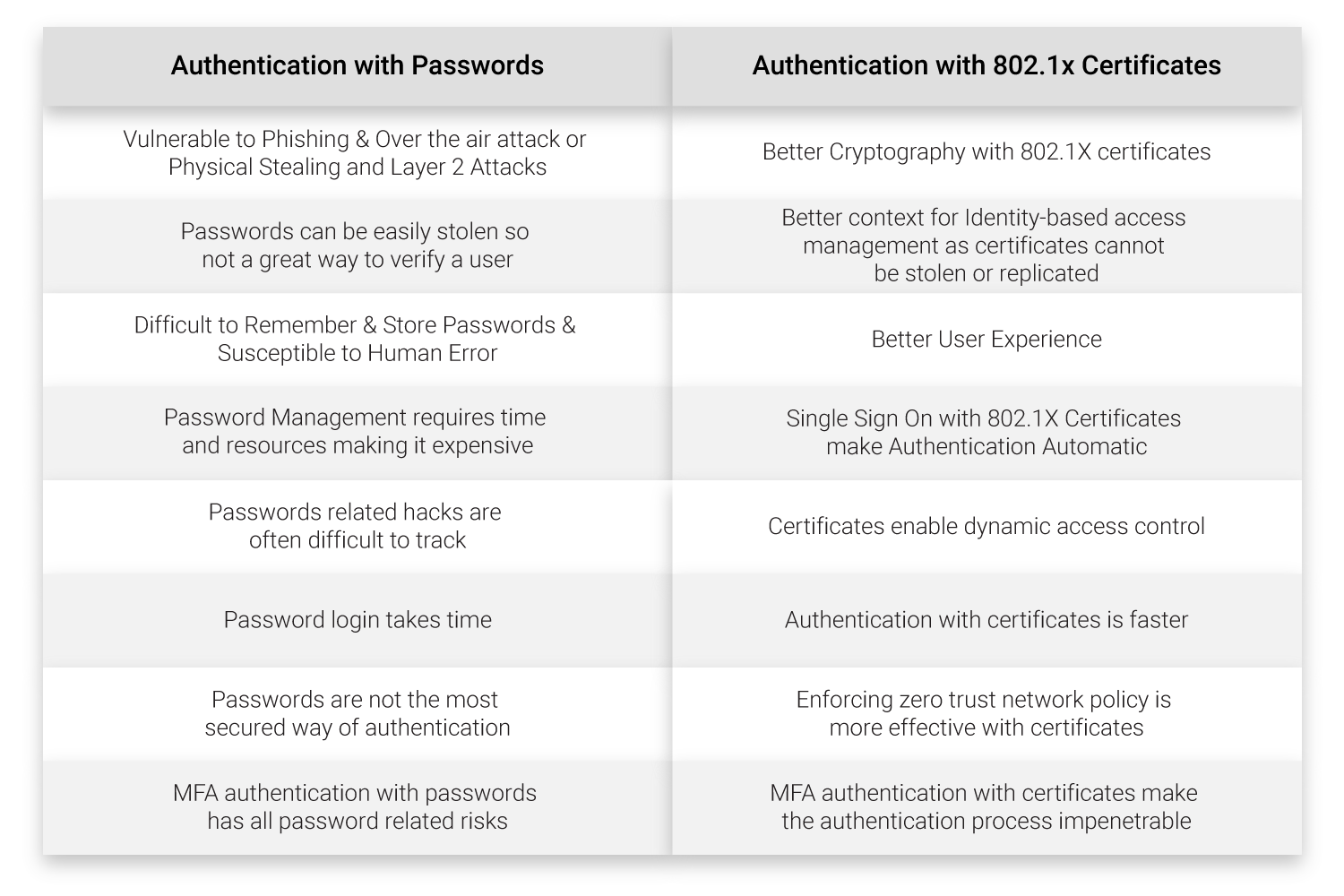
SecureW2 offers certificate-based authentication that is known for its usability and great strength in security. Our industry experts can help you go passwordless irrespective of your existing infrastructure. Click here to know more.